Importing Data from Third Parties
Use the Import feature to regularly update your Transactions, Agents, and Profiles within the Iluminai platform.
Content
- Before you begin
- Supported import types
- Maximum file size
- Using the provided import template
- Supported import file formats
- Performing a new import
- Confirming the import and viewing results
- Common questions
- How often should I be importing or refreshing data within the Iluminai platform?
- Where is my data stored? How secure is the Iluminai platform?
- Additional resources
Before you begin
Supported import types
The Iluminai platform allows you to import data on Transactions, Agents, and Profiles from various third party systems such as Lone Wolf, NexOne, Skyslope, Datz, and many others.
Maximum file size
The maximum allowable file size for each source import file is 200MB. If the source file is larger than that, we recommend exporting data with smaller date ranges or splitting the data up into smaller files for final import(s).
Using the provided import template
A generic CSV import template can be found within the Iluminai platform to assist with loading Transactions, Agents, and Profiles.
It is located within the Imports → New Import screen as shown below.

Note: Data can be directly imported from Enviromint (Deal Manager), Lone Wolf (Back Office/Brokerwolf) or NexOne (Office) exports without having to move data over to the standard CSV import template or rename headers. Once the Lone Wolf export has completed, simply open this file up in Excel (Windows or MacOS) or Numbers (MacOS) and re-save the file as CSV (UTF-8) format.
Supported import file formats
Only CSV file types are permitted for upload onto the Iluminai platform.
Note: When exporting data from Enviromint (Deal Manager), Lone Wolf (Back Office/Brokerwolf), NexOne (Office), or other third party systems, you may find that by default the generated file is saved as an XLS or XLSX file. Simply re-save the file as a CSV (UTF-8) format to continue uploading.
Performing a new import
The following steps will guide you through importing data into your account on the Iluminai platform.
Within the Iluminai platform, on the left hand side of the screen in the vertical menu bar, navigate down to the Imports area as shown in the following image
After clicking the link you will be redirected to the Imports area displaying a list of any previous imports which had been performed on the platform.

The Imports screen showing imports which had previously been performed - Click the New Import button near the top right of the list
On the New Import screen which appears, select Type as "Transactions, Agents, Profiles (CSV)" and click the Browse... button to locate the import file on your computer

The New Import screen with Type and Browse to file fields - Click Save to begin uploading the file and start the import process
Validation errors on initial upload
If there were any issues relating to the upload of the file, such as invalid or unsupported file types, they will be displayed immediately.
Note: The most common validation error which occurs is one where the source file type is unsupported (e.g. not a CSV). This can often occur when working with an exported file such as those from Lone Wolf (Backoffice) has not yet been saved as a CSV (UTF-8).
Confirming the import and viewing results
Once the import has begun, click into the row of the Imports list representing the import of interest.
In the example below, the Iluminai platform has been able to import all rows of the provided CSV.

Status types
The following Status types will be displayed depending on the outcome of the import and any row-by-row data validations which may occur.
- Completed - Success
- This status is displayed with all records from the source import file provided were imported successfully.
- Completed - Partial
- This status is displayed when one or more validation errors occurred during import. Review the Errors section and address each error which occurred on the source sheet and perform another import.
- Completed - Nothing to Import
- This status is displayed when the import file did not contain any rows of data to import.
- Error - Parsing
- This status is displayed when the provided source import file could not be read. You can attempt to reimport the same file as well as re-run the generated export if using a third party system. Verify that the provided CSV file can be opened by Excel (Office) or Numbers (MacOS). If problems persists, please reach out to Iluminai support for assistance.
- Error - Unknown
- This status is displayed when an unknown error occurs - in such cases please reach out to Iluminai support for assistance.
Working with errors
When importing data from third party systems or manually using the provided import template data errors can be introduced which prevent one or more parts of the row from being added to your account.
The validation rules applied to the import are the same validation rules which are applied to the management of Transactions, Agents, or Profiles found elsewhere within the platform.
In the event where a Completed - Partial status is given for a specific import, you should consult and review the Errors section for additional actions which should be taken to ensure those records are handled correctly.
Common data validation scenarios
- given_names - can't be blank
- It's possible that the corresponding Profile record is an Company/Organization but it's "Contact Type" within Lone Wolf has been marked as an "Individual"
Profile data quality checks (Warnings)
Data quality checks are performed on all Profiles and Transactions being created or modified within the Iluminai platform. Profiles and Transactions are tagged with Warnings when it is detected that the provided information does not meet the required standards which allows the Iluminai platform to perform the necessary checks and lookups on the source data and therefore provide the FINTRAC assessment outputs in terms of risk levels (Low, Medium, or High).
An example from the screenshot below would be where "Gert and Dwight" may have possibly been entered as a single line of text in the "Given Name(s)" field, where in fact "Gert Hofner" and "Dwight Hofner" should be two distinct persons logged on the source or Iluminai platforms.
Once data has been imported
It is encouraged to navigate to the Profiles area of the platform and verify the quantity and quality of any data quality checks - in the form of Warnings - which may have been raised.
In the screenshot below these can easily be identified by modifying the filters in the Profiles list to include "All" Warnings. Click Search to apply the filter.
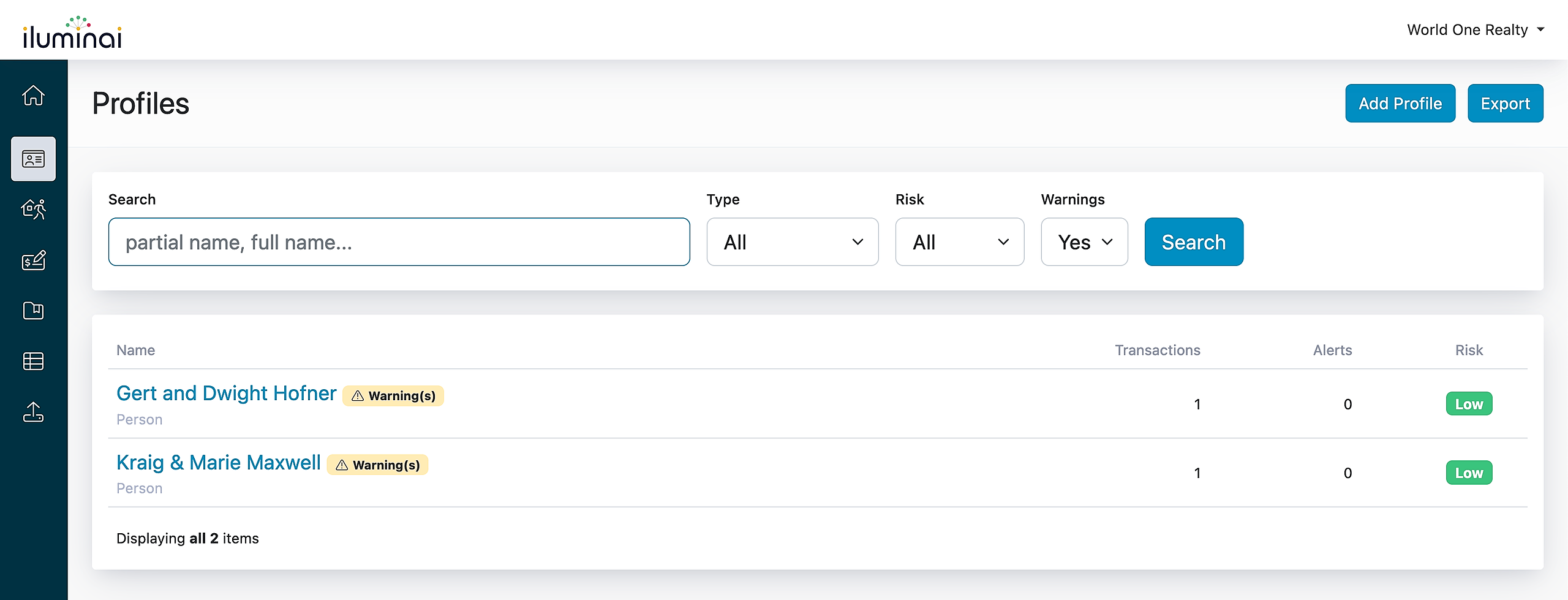
For each Warning which is found, click on the Profile to show more information and how one might go about resolving it.
Note: While Profiles flagged with Warnings can be addressed directly within the Iluminai platform by editing those specific Profiles, it is instead recommended to consider that the source data be updated in the third party platforms (Lone Wolf, NexOne, etc.) so that future data imports or updates do not overwrite changes made locally.
Iluminai's recommendation is that once the Iluminai compliance solution is adopted within an organization that going forward data is maintained on third party systems in a more structured manner. Such as in cases where each participant of the Transaction or Deal recorded as its own Individual or Corporation record (in the case of Lone Wolf) or individuals are created as separate records rather than joined as one household.
The adopting organization can then work to affect changes to data going back in time on a smaller more piecemeal scale with less impacts to normal business operations.
Common questions
How often should I be importing or refreshing data within the Iluminai platform?
It is recommended initially that data is refreshed within the Iluminai platform every two weeks to once a month but ultimately this is left up to the organization to determine how best to meet their FINTRAC obligations related to continuous monitoring and customer relationship management.
Where is my data stored? How secure is the Iluminai platform?
The Iluminai platform is hosted within Canada and all data is stored securely within its Canadian data centers. All data exchanged between the clients browser and the Iluminai platform is secured by TLS level encryption.

